
Directors have a particular vision for their films and to truly experience them at home you need a properly calibrated display. Most TVs are factory adjusted to draw attention to themselves under the bright lights of the showroom floor. The default picture mode, often labelled “Dynamic” or “Vivid” generally produces a picture that is flamethrower bright and way too blue, and should never be used at home. Typically, the “Movie”, “Film” or “Cinema” modes provide the most accurate out-of-the-box picture.
Calibrating your TV might not have been something you ever considered doing yourself. It’s generally associated with magazine reviewers and tech geeks. But, there is a quick, easy (and FREE!) way to do some basic calibration of your display. There are quite a few THX certified DVDs that include a “THX Optimizer” bonus feature, usually mentioned on the back of the DVD case. Some of the recent DVDs that have this optimizer include the Pirates of the Caribbean: The Curse of the Black Pearl, every Star Wars movie, the Indiana Jones trilogy, Finding Nemo and Toy Story.
Following the instructions in the optimizer and this guide will help you calibrate your TV so that it delivers movies closer to how the directors intended them to be seen. Before you begin, make sure to switch your TV’s picture mode to “Movie”, “Film”, “Cinema” or something similar.
Contrast (Figure 1)

The first test pattern is designed for tweaking the white level by adjusting the Contrast control on your display. Some TV manufacturers may label this control as Picture.
The test pattern consists of eight boxes with 4 shades of white. What you want to do is turn the Contrast all the way up until you are unable to differentiate between the boxes. Now turn the Contrast down to the point where you can just differentiate the shades of white. Also make sure that the transition between the white boxes and the black background is not smeared.
If all the white boxes are still there no matter how high you turn up the Contrast, then your TV cannot be forced to “crush” the whites. In this case you have to watch for a change in the tint (red, green, or blue) of the white boxes as you turn the contrast up. Bring it down a notch or two from the point where the white boxes are no longer tinted.
If a couple of the white boxes are not visible from the get go, even if you turn the contrast way down, then the problem might be in your DVD player. It may be crushing the whites. If you’re using HDMI or DVI to connect it to the TV, try using component cables. If that doesn’t solve the problem you might want to consider a trip to your local electronics store for a new DVD player.
Brightness (Figure 2)

The THX logo is the basis for adjusting the black levels, using the Brightness control on your TV. There should be a drop shadow around the THX logo. This shadow is blacker than black. The logo is just above black and the background is true black. What you want to do, is turn the Brightness down until the drop shadow disappears but the logo is still visible.
If you’re sitting there wondering why you can’t see a drop shadow, it’s probably because your DVD player is crushing the blacks. Check the DVD player’s setup menu and look for an option that has something to do with “blacker than black” or “light/dark” or “IRE.” Before DVDs, most programming only went down to 7.5% of the grey scale. Where 100% is white and 0% is black. Your DVD player may be set to output only 7.5%.
Even if your player crushes the blacks you can still use this test pattern to properly calibrate your TV.
There are 10 black boxes across the top and bottom of this pattern. If your DVD player crushes the blacks you will only see 7 boxes when you turn the brightness up. Lower the Brightness until the seventh box disappears, now turn it up slightly until the box is barely visible.
It’s not quite time yet to move on to the next pattern. At this point you should go back to the first test pattern to see how your brightness adjustments affected the contrast. You may need to go back and forth a couple of times because adjusting one affects the other. The end result will most likely be a slight compromise in both tests. It’s worth doing because brightness and contrast are critical to picture quality and generally set too high at the factory. It may look impressive at first glance at the store, or when your buddy comes over, but you’ll be missing out on detail in darker scenes and may be getting blooming and halos in bright scenes. An overly bright display will also strain your eyes.
Colour and Tint (Fig. 3)

For this next test you will need to acquire a blue filter. THX sells blue filter glasses on their website (www.co-store.com/thx), for the bank breaking amount of $1! Once you’ve calibrated your TV you can boost your karma and lend them to your buddy (along with a copy of this article). Put the glasses on and adjust the Colour control until the letters in the word COLOR are all the same shade of blue. This adjusts the intensity of the primary colours (red, green and blue). Do this again with your TV’s Tint control (which may be labelled Hue), so that the letters in the word TINT are the same shade of blue. This will adjust the complementary colours (magenta, yellow and cyan).
If you can’t get around to buying blue filter glasses you can still tweak the colour settings using the next video test pattern.
Monitor Performance (Figure 4)

This screen provides multiple test patterns. The colour bar across the top can be used to eyeball the Colour and Tint settings. The vast majority of TVs have the Colour turned up too high. This gives the impression of rich colours but in reality they are over saturated. The red “push” is the first thing I often notice when I’m at someone’s house and they’re showing off their new TV. Make sure the red box does not bleed out into magenta or blue. More than likely, you’ll have to turn the Colour control down.
The cyan and magenta boxes should look properly saturated. Double check the Colour and Tint adjustments by watching scenes with people in them. Make sure that their skin looks natural and not reddish.
There are a series of vertical lines across the bottom of the screen that get progressively closer together. This is called the multi-burst signal. Adjust the Sharpness control so that lines above the THX logo are well defined without exhibiting a halo or edginess. To get a feel for how sharpness affects the picture, turn it all the way down then turn it all the way up. You should see the lines go from blurry to sharp, then to blurry again. The blurriness at the top end of the sharpness setting is comprised of artifacts that obscure detail. Keep an eye on the copyright date at the bottom of the screen. The 00s will also give you a good idea of where to set the sharpness setting.
Monitor Check
The next two tests will let you know if your TV and DVD player settings are correct for conventional and widescreen material. The 4:3 test should result in a circle and a box being centered in the display. The 16:9 screen should fill a widescreen display without losing any of the horizontal or vertical bars.
The final test is a short clip from the feature movie. Make sure that the colours look natural and properly saturated in this clip.
The above tests are found on most DVDs that have the THX Optimizer feature. There is another “Advanced” test pattern included with some Pixar DVDs such as The Incredibles, Cars and Toy Story. This test pattern is useful because it includes the contrast and brightness pattern on one screen. Not only that, but the patterns are animated, which makes it easier to make adjustments since you can see how changing the contrast affects the black levels and how the brightness affects the white boxes.
The animated white box has 8 white boxes. Adjust this pattern like you would when adjusting the Contrast in the first standard test pattern.
To the left of the white boxes are 8 flashing black bars. The ones on the far left are blacker than black. Adjust the Brightness so you can’t see the four leftmost flashing bars but can still see the four bars to the right.
Now you are all set to properly enjoy movies as the directors intended. The first thing you will notice is that the picture seems darker. That’s because you’re used to seeing an overly bright picture. The colours might also seem to have less “pop.” This is because they were over saturated before. Once you get used to these settings you will grow to appreciate the better colour balance and shadow detail of your TV.
Your TV can be tweaked further by using more advanced calibration DVDs such as Digital Video Essentials or Avia. These require a bit more experience to properly use. You can also have your TV professionally calibrated by an ISF certified technician. Visit www.imaginescience.com for more info.
14 Comments
Leave A Comment
You must be logged in to post a comment.
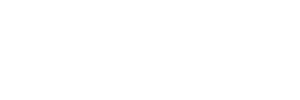


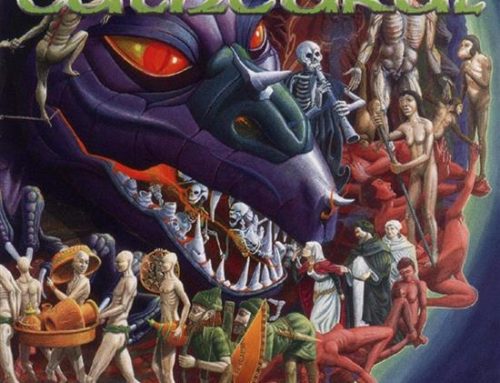

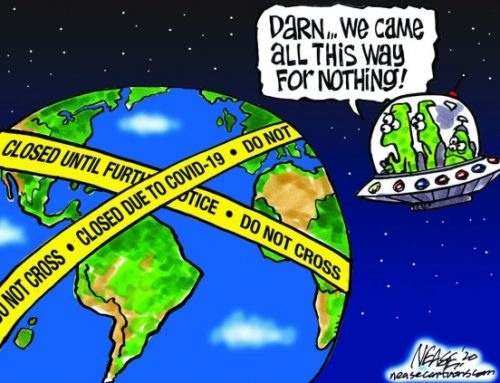
… [Trackback]
[…] Find More Information here to that Topic: novo.press/achieving-a-better-picture-in-about-ten-minutes/ […]
… [Trackback]
[…] Info on that Topic: novo.press/achieving-a-better-picture-in-about-ten-minutes/ […]
… [Trackback]
[…] Read More to that Topic: novo.press/achieving-a-better-picture-in-about-ten-minutes/ […]
… [Trackback]
[…] Find More Information here to that Topic: novo.press/achieving-a-better-picture-in-about-ten-minutes/ […]
… [Trackback]
[…] Here you can find 53714 additional Information to that Topic: novo.press/achieving-a-better-picture-in-about-ten-minutes/ […]
… [Trackback]
[…] Read More on that Topic: novo.press/achieving-a-better-picture-in-about-ten-minutes/ […]
… [Trackback]
[…] Info on that Topic: novo.press/achieving-a-better-picture-in-about-ten-minutes/ […]
… [Trackback]
[…] Info on that Topic: novo.press/achieving-a-better-picture-in-about-ten-minutes/ […]
… [Trackback]
[…] There you will find 35785 more Info on that Topic: novo.press/achieving-a-better-picture-in-about-ten-minutes/ […]
… [Trackback]
[…] Find More Information here on that Topic: novo.press/achieving-a-better-picture-in-about-ten-minutes/ […]
… [Trackback]
[…] Read More on to that Topic: novo.press/achieving-a-better-picture-in-about-ten-minutes/ […]
… [Trackback]
[…] Find More to that Topic: novo.press/achieving-a-better-picture-in-about-ten-minutes/ […]
… [Trackback]
[…] Find More on that Topic: novo.press/achieving-a-better-picture-in-about-ten-minutes/ […]
… [Trackback]
[…] Information on that Topic: novo.press/achieving-a-better-picture-in-about-ten-minutes/ […]